Inledning: VBA-kod för att radera arbetsblad
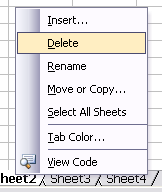
Att radera arbetsblad i Excel är en vanlig uppgift, särskilt när man arbetar med temporära dokument. I den här artikeln kommer vi att gå igenom hur du använder makro-kod i VBA (Visual Basic for Applications) för att radera ett specifikt arbetsblad på ett effektivt sätt. Denna kunskap är värdefull för alla som vill automatisera sina Excel-uppgifter och förbättra sin produktivitet.
Varför VBA för att radera arbetsblad?
VBA ger användare en kraftfull metod för att automatisera uppgifter i Excel. Istället för att manuellt radera varje blad kan du använda en enkel kodsnutt för att spara tid och minimera risken för misstag. Att radera oönskade ark kan dessutom hjälpa till att hålla din arbetsbok organiserad och lättöverskådlig.
Hur fungerar koden?
Koden som vi kommer att använda loopar igenom alla arbetsblad i din arbetsbok och söker efter det specifika bladet som ska raderas. Om det hittas, stängs Excel's standardvarningar av, så att raderingen kan ske utan ytterligare bekräftelse. Detta gör processen betydligt smidigare.
Exempel på VBA-kod för att radera ett arbetsblad
Följande kod letar efter arbetsbladet "Temp" och raderar det om det återfinns i arbetsboken:
Sub RaderaVisstArk()
' Tar bort önskat ark
Dim strArbetsBlad As String
Dim strBladSomRaderas As String
Dim i As Integer
strBladSomRaderas = "Temp"
For i = 1 To Sheets.Count
Sheets(i).Activate
strArbetsBlad = ActiveSheet.Name
If strArbetsBlad = strBladSomRaderas Then
Application.DisplayAlerts = False
ActiveWindow.SelectedSheets.Delete
Application.DisplayAlerts = True
Exit For ' Avsluta loopen när bladet raderas
End If
Next
End SubFörklaring av koden
- Deklarera variabler: Vi börjar med att deklarera variabler som kommer att användas i koden.
strArbetsBladanvänds för att lagra namnet på det aktiva bladet, medanstrBladSomRaderasdefinierar namnet på bladet vi vill radera. - Loop igenom arbetsboken: Koden loopar genom alla blad i arbetsboken.
For i = 1 To Sheets.Countgör att vi itererar igenom alla blad. - Aktivera bladet och kontrollera namnet: Vi aktiverar varje blad och kontrollerar om dess namn matchar det specifika namnet vi har definierat (i detta fall "Temp").
- Radera bladet: Om bladet hittas stänger vi av varningar med
Application.DisplayAlerts = False, raderar bladet och slår sedan på varningarna igen. - Avsluta loopen: Efter att ha raderat bladet, använder vi
Exit Forför att avsluta loopen. Detta sparar tid genom att vi inte längre behöver fortsätta söka efter andra blad.
Avslutande tankar
Att kunna radera arbetsblad med hjälp av VBA är en praktisk färdighet för alla som arbetar med Excel. Genom att använda den presenterade koden kan du effektivisera din arbetsprocess och hålla ordning på dina dokument.

