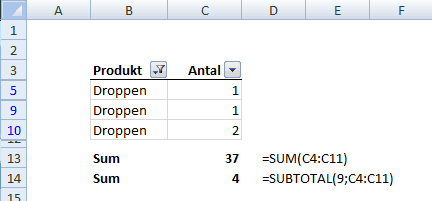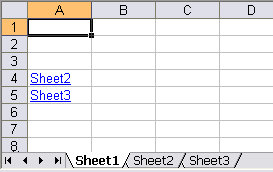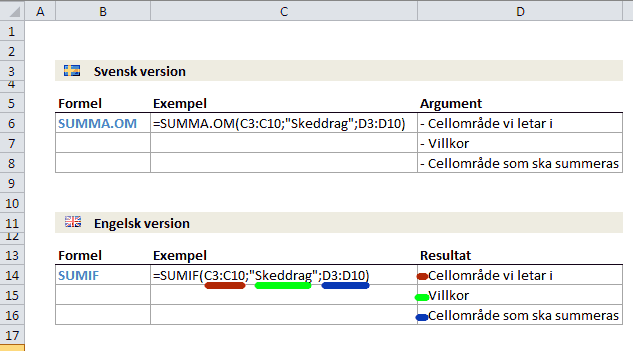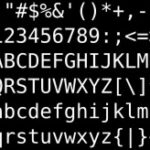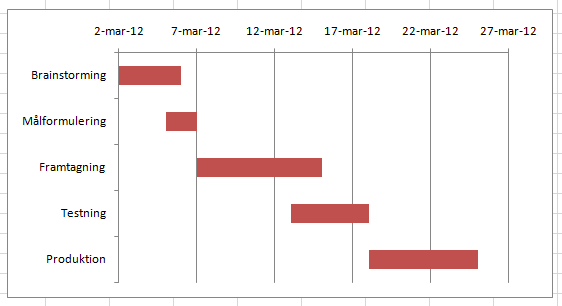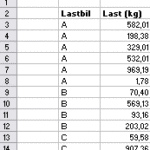SUM/SUMMA – enkla summeringar i Excel
I den här artikeln kommer jag att visa några enkla sätt göra summeringar på i Excel.
Just det här med att kunna addera stora datamängder är en av de allra mest använda (och nyttobringande) funktionerna i Excel.
I följande video visar jag hur du utför summeringar med hjälp av formeln SUMMA (SUM) på tre olika sätt.
- Via infogning av formeln SUMMA
- Via knappen för AutoSumma
- Via manuell inskrivning av formeln
När man summerar i Excel så adderar man oftast serier av värden som ligger i kolumner. Nedan ser du ett enkelt exempel på en summering i Excel som ger oss resutatet 35.

Grundformeln för summering: SUM / SUMMA
Om man bör kunna en endaste formel i Excel så är det just denna. Om du har svenskt Excel framför dig så heter funktionen SUMMA, medan engelsk version benämner formlen SUM.
Summering via funktionen AutoSum
1. Ställ dig i en tom cell

2. Aktivera funktionen för SUMMA (AUTOSUM)

3. Kontrollera att Excel har markerat rätt summeringsområde
Om Excel har “gissat fel” angående vilket cellområde som ska summeras så kan du enkelt justera detta genom att markera önskat område. Tryck sedan Enter för att “slå in” din nya formel.
4. Varianter av summering
I dialogen för “AutoSum” så ges du ett antal alternativ för vilken typ av beräkning som formeln ska utföra. T ex kan du välja att formeln ska beräkna ett medelvärde, eller kanske räkna antalet poster (dvs inte summera posterna).

Summering av flera cellområden
Summeringsformlerna kan givetvis användas på två eller flera olika cellområden, sk “diskontinuerliga markeringar”. För att markera ytterligare ett cellområde så håller du ned CTRL medan du markerar ett andra område.

Summering cell för cell
Addering “cell för cell” ger självklart samma resultat som summa-formeln, men ter sig arbetssammare att skriva in liksom gör det lite svårare att snabbt se vilka celler som ingår i summeringen.