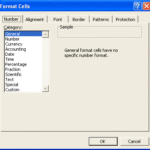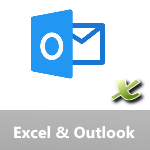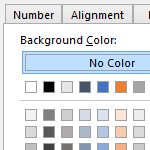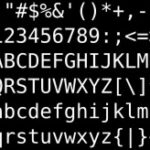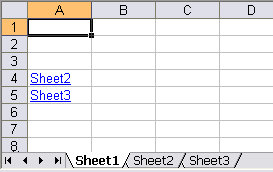Skapa anpassade format i Excel
Excel erbjuder ett stort antal fördefinierade format som du kan använda för att styra hur innehållet i Excels celler skall presenteras. Det finns emellertid lägen då du istället för att använda dessa förutbestämda format vill utforma egna format för dina Excelpresentationer.
Det här låter sig göras via Excels anpassade format. Dessa cellformat hittar du i dialogrutan
Format – Cells (shortcut CTRL + 1)
Exempel – färga procentsatser
Bilden nedan visar ett exempel i ett kalkylblad där några procentsatser har fått ett anpassat talformat som tilldelar procentsatsen en viss färg beroende på om talet är positivt eller negativt. En snabb och enkel lösning som ger ett bra resultat.

Exempel på anpassade format i Excel
Nedan följer några enkla exempel på tillämpningar av de anpassade formaten.
| Format | Värde i cellen |
Visas i cellen |
|---|---|---|
| #.##0,00 | 1245100056,2587 | 1.245.100.056,26 |
| #.##0,00 | 62,61 | 62,61 |
| 0000,00 | 62,61 | 0062,61 |
| #” “??/?? | =7/2 | 3 1/2 |
| ##0,0E+0 | 100000 | 100,0E+3 |
| YYYY-MM-DD (ÅÅÅÅ-MM-DD) | 12-jan-06 | 2006-01-12 |
| MMMM | 12-jan-06 | Januari |
| DDD | 12-jan-06 | Tor |
| [Blue][>0,00]0%;[Red]-[<0,00]0%; | -0,14 | -14% |
Alternativa lösningar till Excels anpassade format
Det kan nämnas att samma effekt som i exemplet ovan kan uppnås via justering av Excels villkorade format. Anpassade format tillhandahåller emellertid en enklare (och snyggare) lösning på uppgiften. I de allra flesta fall så kan de anpassade formaten inte ersättas med villkorade format.