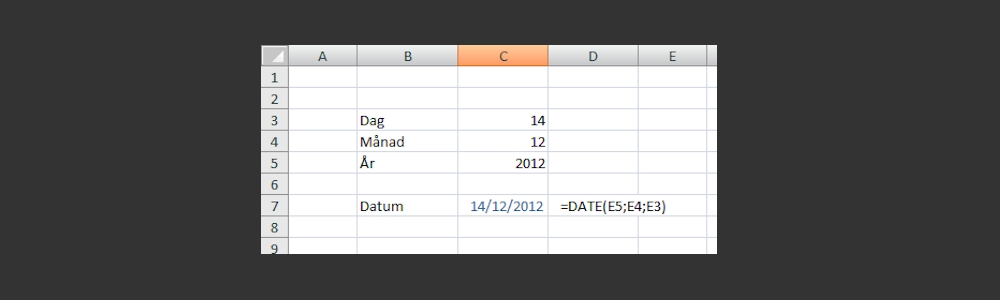Introduktion till datumhantering i Excel
Datumhantering i Excel är en vanlig uppgift för många användare. Oavsett om du vill skapa datum för kommande arbetsveckor eller beräkna skillnaden i månader mellan två datum, erbjuder Excel en mängd formler och verktyg som underlättar datumberäkningar.
Förstå datumsystemet i Excel
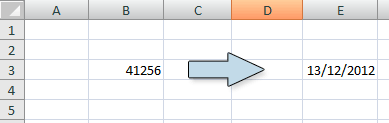
I Excel representeras ett datum av ett heltal som anger antalet dagar som har passerat sedan den 1 januari 1900.
Till exempel representerar talet 41 256 den 13 december 2012, vilket innebär att 41 256 dagar har passerat sedan detta referensdatum.
Formatet av celler kan påverka hur datum visas, vilket är viktigt att känna till för att få korrekt presentation av data.
Skottårs-buggen i Excel
Det är intressant att notera att Excel hanterar år 1900 som ett skottår, vilket är en historisk felaktighet. Enligt den gregorianska kalendern (till skillnad från den julianska) är århundratalen skottår endast om de är jämt delbara med 400, vilket gör att den 29 februari 1900 således inte existerade. Denna buggsituation härstammar från tidigare programvaror och har kanske blivit en del av Excels historia.
Alternativ: 1904-systemet
Användare som arbetar med Mac kan ändra Excel för att börja datumserien från den 1 januari 1904, vilket möjliggör kompatibilitet med andra Mac-program. Du bör emellertid undvika detta system om det inte är absolut nödvändigt.
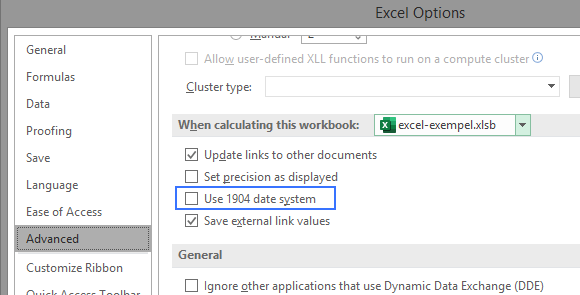
Skriva in datum i Excel
Du kan skriva in datum i Excel på flera olika sätt, till exempel:
- 29-1-2012
- 29-1-12 (där året kan skrivas med två siffror)
Excel tolkar datum med två siffror på ett särskilt sätt: programmet tolkar 29 som 2029, medan det tolkar 30 som 1930. Det är viktigt att vara medveten om detta för att undvika förvirring.
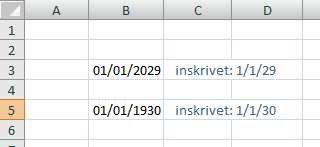
Snabb inmatning av dagens datum
Om du behöver skriva in dagens datum snabbt kan du använda tangentbordsgenvägen
- CTRL + SHIFT + ;
För att infoga den aktuella tiden kan du använda
- CTRL + SHIFT + :
Användning av Formeln TODAY
För dynamiska datum som skall uppdateras automatiskt varje dag kan du använda formeln =TODAY() (eller =IDAG() på svenska). Detta kommer att ge dig dagens datum, och som som Excel kontinuerligt uppdaterar.
| Engelsk version | =TODAY() |
| Svensk version | =IDAG() |
Formattera datum i Excel
Även om datum i Excel de facto representeras av heltal, kan du enkelt formatera celler för att visa datum på ett mer läsbart sätt. Genom att högerklicka på celler och välja "Format Cells" kan du anpassa hur datumen presenteras.
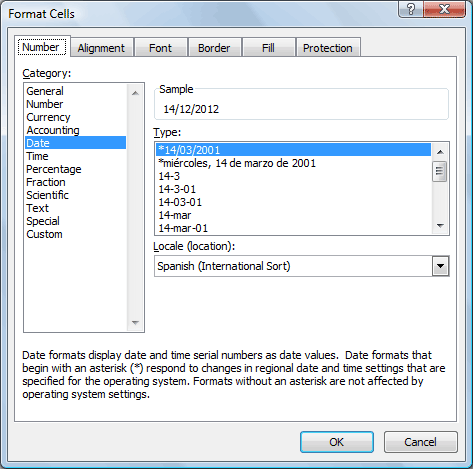
Läs mer om detta dialogfönster i artikeln Cellformat i Excel.
Bryta ut datumkomponenter
Med hjälp av formler kan du enkelt bryta ut delar av ett datum. Använd följande funktioner i Excel för att extrahera specifika datum-komponenter:
| Engelsk version | =DAY() |
| Svensk version | =(DAG) |
| Engelsk version | =MONTH() |
| Svensk version | =(MÅNAD) |
| Engelsk version | =YEAR() |
| Svensk version | =(ÅR) |
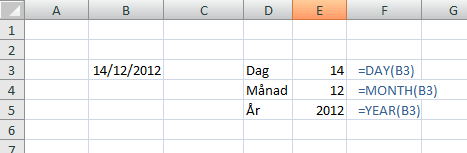
Bygga ihop ett datum av delar
Om du behöver sätta ihop olika datumkomponenter till ett komplett och korrekt datum kan du använda formeln =DATE() för att skapa ett komplett datum utifrån år, månad och dag.
| Engelsk version | =DATE() |
| Svensk version | =DATUM() |
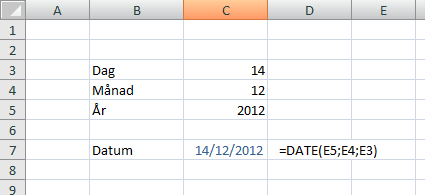
Beräkna tidsintervall
För att beräkna antalet dagar mellan två datum kan du helt sonika subtrahera de två datumen. Excel kommer att returnera skillnaden i antalet dagar mellan dem.
Avancerad Beräkning med DATEDIF
Om du vill beräkna skillnaden i månader eller år mellan två datum, kan du använda formeln =DATEDIF(). Denna formel är inte särskilt väl dokumenterad av Microsoft, men är trots allt mycket användbar för dessa beräkningar.
| Engelsk version | =DATEDIF() |
| Svensk version | =DATEDIF() |
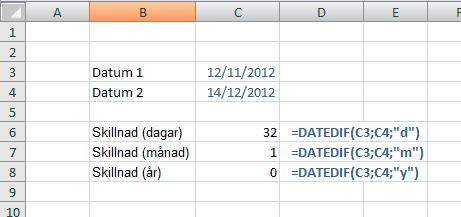
Sammanfattning
Datumhantering i Excel är en ovärderlig färdighet som kan spara tid och förbättra din produktivitet. Genom att förstå hur datum fungerar och hur man använder formler och format kan du effektivt göra avancerade datumberäkningar.
Oavsett om du är nybörjare eller en erfaren användare, kommer dessa tips och tricks att hjälpa dig på vägen att börja utnyttja Excel till fullo.