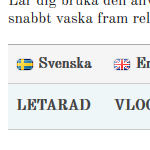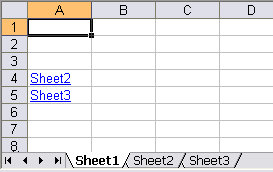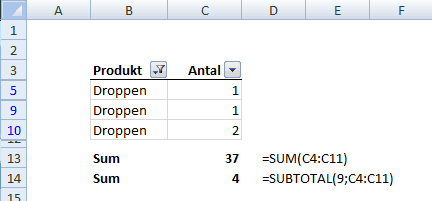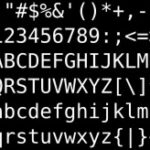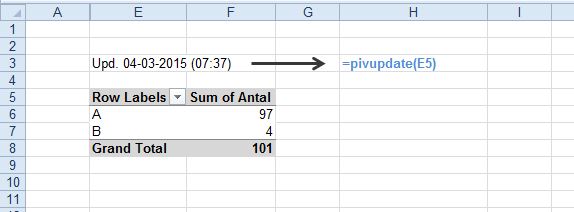Pivottabell i tabulär form
I normalfallet så får en pivottabell ett ganska “hierarkiskt” utseende i och med att alla underordnade “row labels” visas i en och samma kolumn.
Följande bild visar på detta, dvs att “Färg” hamnar direkt under “Produkt“, i en och samma kolumn.

Detta duger förstås bra i vissa lägen, men om man vill arbeta vidare och använda pivottabellen som datakälla för ytterligare beräkningar med t ex VLOOKUP/LETARAD så är formatet oanvändbart.
Bättre vore då att tillse att “Färg” hamnar i en egen kolumn, som i nedanstående bild:

För att erhålla denna så kallade “tabulära” presentation av din pivottabell så kan du göra följande manuella inställning.
- Högerklicka på tabellen och den kolumn som är “överst i hierarkin”; i detta fallet den vänstersta.
- Välj “Field Settings“.
- Tillse att “Show items in tabular form” är förkryssad.
- Tillse att “Repeat item labels” är förkryssad.

Givetvis kan du även göra detta med kod i VBA. Följande kod utför samma operation som visats i de manuella stegen ovan.
Sub PivotTabularFormat() '-------------------------------------- '(c) ExcelKungen.com '-------------------------------------- Application.ScreenUpdating = False On Error GoTo 9 ActiveCell.PivotField.LayoutForm = xlTabular ActiveCell.PivotField.RepeatLabels = True Application.ScreenUpdating = True 9: End Sub |