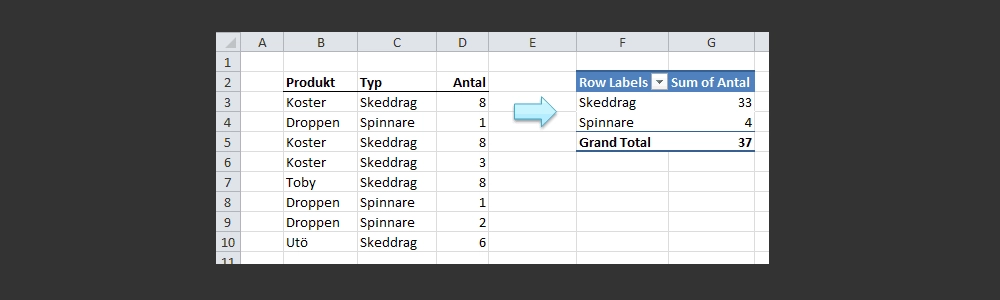Introduktion till pivottabeller i Excel
Pivottabeller i Excel är ett kraftfullt verktyg som gör det möjligt att effektivt sammanställa och analysera stora mängder data. Med deras dynamiska karaktär kan pivottabeller snabbt uppdateras och omstruktureras baserat på förändringar i grunddatan. Detta gör dem oumbärliga för dig som vill få en djupare insikt i din data.
Varför använda pivottabeller?
Rent konkret finns det flera syften med pivottabeller i Excel:
- Sammanställning av data: Pivottabeller hjälper dig att snabbt få fram totalsummor och andra viktiga beräkningar.
- Datagruppering: Gör stora datamängder mer förståeliga genom att gruppera dem efter relevanta kategorier.
- Analysunderlag: Skapa presentationer eller rapporter som är lätta att förstå och basera beslut på.
Exempel på en pivottabell i Excel
Nedan visas ett enkelt exempel på en pivottabell i Excel. I detta exempel sammanställs antalet produkter per produkttyp. Med bara åtta rader med grunddata kan vi enkelt föreställa oss hur denna teknik kan hantera tiotusentals rader!

Steg-för-steg guide: Skapa pivottabeller i Excel
Följ dessa enkla steg för att skapa din egen pivottabell i Excel:
Steg 1: Markera ditt dataområde
Börja med att markera det dataområde du vill använda, inklusive kolumnrubriker.
Steg 2: Infoga pivottabell
Gå till menyn Insert, välj PivotTable, och klicka på PivotTable.

Steg 3: Välj plats för pivottabellen
Välj om du vill att pivottabellen ska placeras på samma ark eller på ett nytt ark.


Steg 4: Välj kolumner för pivottabellen
I dialogrutan som öppnas, välj de kolumner som ska inkluderas i pivottabellen, till exempel "TYP" och "ANTAL". Se till att de hamnar under rätt fält.

Kort angående fälten som bygger upp pivottabeller:
Det finns en visuell logik i hur dialogen för "Row Labels" och "Column Labels" är uppbyggd. Tänk dig det hela som "det övre vänstra hörnet på kalkylbladet". Och "innanför" rader och kolumner så placerar vi våra värden. Nedanstående bild klargör förhoppningsvis det hela:

Steg 5: Kontrollera summering
Säkerställ att tabellen är inställd för att summera värden, inte bara räkna poster. Justera detta i inställningarna om det behövs.


Steg 6: Lägg till filter
Om du vill kan du lägga till ett övergripande filter för att filtrera datan baserat på specifika krav.

Steg 7: Klart!
Din nya pivottabell är nu klar! Granska strukturen och gör eventuella justeringar för att optimera presentationen av dina data.
Förstå pivottabeller bättre
Pivottabeller är inte bara enbart en funktion i Excel; de utgör en viktig del av datavisualisering och analys inom olika program och system. Excel var en av de första plattformarna som integrerade denna typ av datavisualisering, vilket har gjort dem till ett standardverktyg inom många branscher.
Avslutande tankar
Med hjälp av pivottabeller kan du enkelt förvandla komplexa datamängder till tydliga och användarvänliga sammanställningar. Oavsett om du arbetar med små eller stora datamängder, kommer pivottabeller att hjälpa dig att fatta informerade beslut och skapa insiktsfulla rapporter.