Att arbeta i Excel kan vara en utmaning, särskilt när flera personer har tillgång till samma arbetsbok. I sådana situationer kan det vara nödvändigt att låsa celler i Excel för att skydda deras innehåll från oönskade ändringar. I denna artikel kommer vi att gå igenom hur du låser celler i Excel, varför det är viktigt, och ge några tips för att undvika vanliga fallgropar.
Varför låsa celler i excel?
Låsning av celler är ett effektivt sätt att skydda viktiga data i din Excel-arbetsbok. Genom att låsa celler kan du säkerställa att användare inte oavsiktligt ändrar formler, kritisk information eller andra viktiga uppgifter. Detta kan vara särskilt användbart i arbetsmiljöer där flera användare arbetar med samma dokument.
Men det är samtidigt viktigt att använda denna funktion med förnuft. Överdriven låsning kan leda till frustration, särskilt om viss användare inte har tillgång till lösenordet för att låsa upp cellerna.
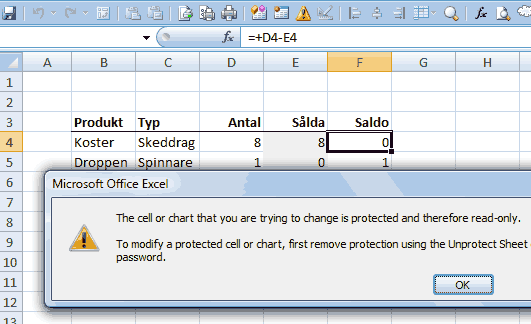
Steg-för-steg: Låsa celler i Excel
1. Aktivera egenskapen "Locked"
Som utgångspunkt måste cellerna som du vill låsa ha egenskapen "Locked" aktiverad. Följ dessa steg:
- Markera de celler som du vill undanta från låsning (de celler där användare ska kunna göra ändringar).
- Högerklicka på det markerade området och välj "Format Cells".
- Gå till fliken "Protection" och avaktivera egenskapen "Locked".
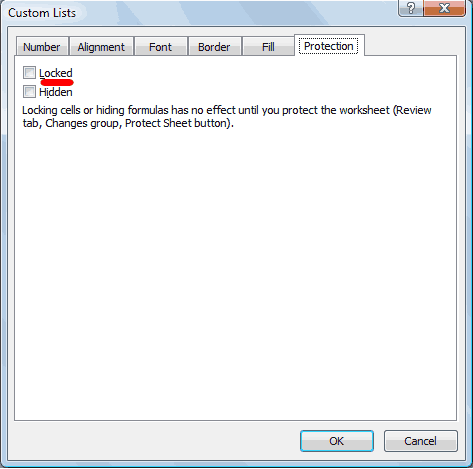
2. Aktivera skyddet av arbetsbladet
När du har anpassat låsningsinställningarna kan du aktivera det faktiska skyddet av arbetsbladet:
- Gå till fliken "Review" i menyfliksområdet.
- Välj "Protect Sheet".
- Se till att "Select locked cells" är markerat och ange ett lösenord för att låsa arbetsbladet.
- Lösenord är inte obligatoriskt, utan man kan låsa bladet ändå.
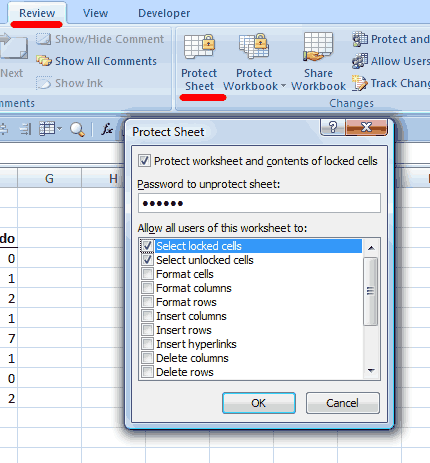
3. Avaktivering av låsningen
Om du behöver göra ändringar i cellerna som har låsts, kan du avaktivera skyddet:
- Gå till fliken "Review".
- Välj "Unprotect Sheet" och ange lösenordet för att låsa upp arbetsbladet.
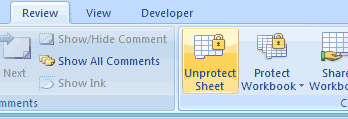
Säkerhet och begränsningar
Det är viktigt att notera att låsning av celler i Excel inte ger ett 100%-igt skydd. Det finns metoder för att knäcka lösenordet för skyddade kalkylark, vilket gör att känslig information fortfarande kan riskeras.
Dessutom kan låsta celler skapa problem i organisationen om det finns behov av att ändra innehållet och ingen har tillgång till aktuellt lösenord. Tänk på att dokumentera lösenordet på ett säkert sätt för att undvika framtida komplikationer.
Avslutande tankar
Att låsa celler i Excel är en kraftfull funktion som kan skydda dina data från oönskade ändringar. Genom att följa stegen i denna guide kan du enkelt implementera cellskydd i dina arbetsböcker. Kom ihåg att använda denna funktion med försiktighet och se till att du har en plan för att hantera lösenord för att undvika framtida frustration.

